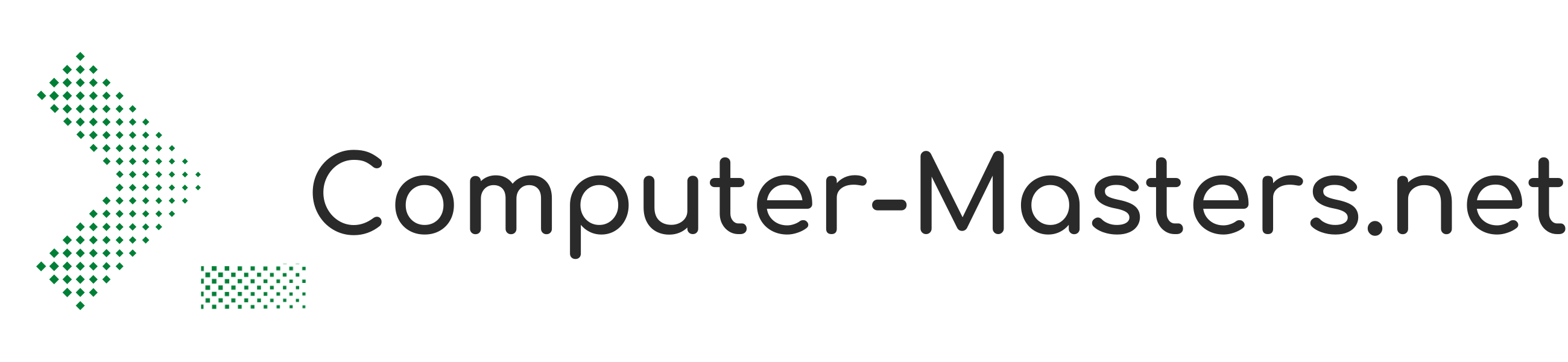Drives or storage media sometimes tend to have file system errors. This can be a result of an unproper disconnection while the device was in use.
Having a file system error usually means that you can not read existing files on the device properly and you may also not be able to write new files to the file system.
Luckily you can tackle these issues easily under Windows using the Windows pre installed programm CHKDSK which needs to be run on the console.

CHKDSK- Check Disk
To run Checkdisk on the console first start the Windows command line tool CMD.exe:
Start >> Run >> cmd.exe
Make sure you have administrative rights!
The Windows command line interpreter opens. In this console enter ‘chkdsk’ and the path to your device you want to check.
Example:
C:\Windows\system32> chkdsk F:Hint: To find out your device’s path you can take a look in the Explorer where your device should be listed:

Additional parameters: /f and /r
Use the parameter /f to correct errors found by chkdsk.
Use paramter /r to let chkdsk try to recover broken sectors.
Be careful: Parameter /r may lead to a long running time of chkdsk. It may take upt to a few hours on large drives or large file systems.
Syntactic example of parameters /f and /r:
C:\Windows\system32> chkdsk F: /f /rPlease note: If you need to run chkdsk on your system partition (usually C:\ ) you need to reboot and chkdsk will run after windows booted and before you can log in.
Use parameter /? to see all possible parameters of chkdsk:
C:\Windows\system32> chkdsk /?
[...]
CHKDSK [Volume[[Path]Filename]]] [/F] [/V] [/R] [/X] [/I] [/C] [/L[:Size]] [/B]
[...]Links
This article is also available in German on Computer-Masters.de