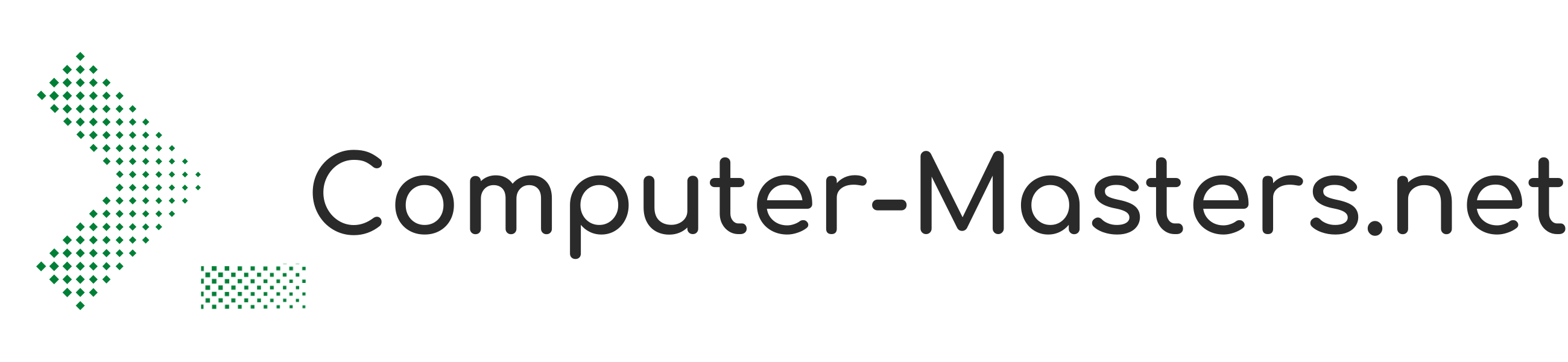안녕하세요? Ever wondered how to type in Korean Hangeul (한글) on your keyboard?
It is very easy to install the keyboards on your personal computer for Windows or on your Tablet or Phone using, Android or iOS (iPhone/iPad).
This article explains for the systems noted above how to enable or install Korean keyboards for writing in Hangeul (한글).
When you are interested in learning Korean or you are looking for an innovative online dictionary, we suggest you to take a look at our new project: www.Covot.net
Android
For Android it is pretty easy to install a new keyboard, that supports 한글, Korean writing. The best part: It is free.
There exists hundreds of apps in the Google Play store that claim to do the job.
I installed several of these apps on different devices (Samsung Galaxy S 2, Samsung Galaxy A 5, ASUS TF701T).
The Google Korean Input App does the best job.
Install this app on your Android device and then open any app where you can type something (this starts the keyboard app).
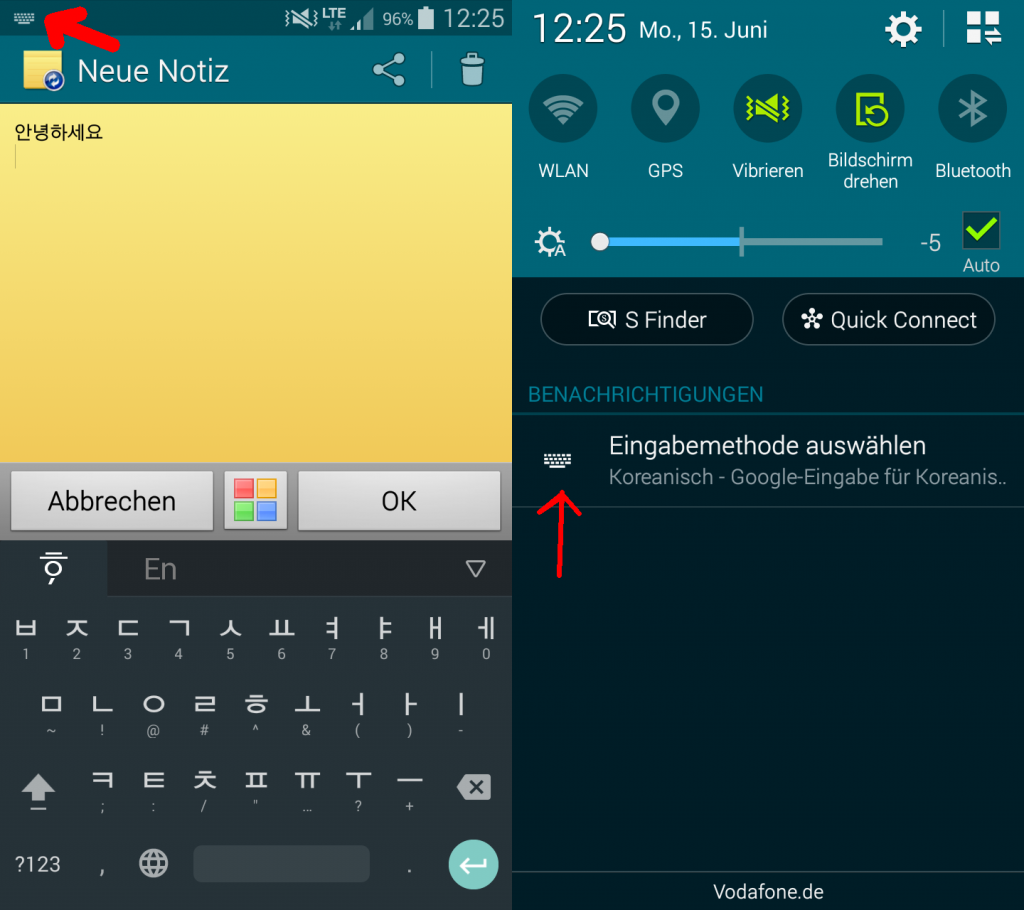
Integration in your device is very smooth as it is an official Google app and therefore will work on almost all Android devices.
It is easy to switch from Korean writing to English writing and the keyboard has a useful auto-completion feature for both languages.
You can still switch to other keyboards on your Android device when the keyboard app starts.
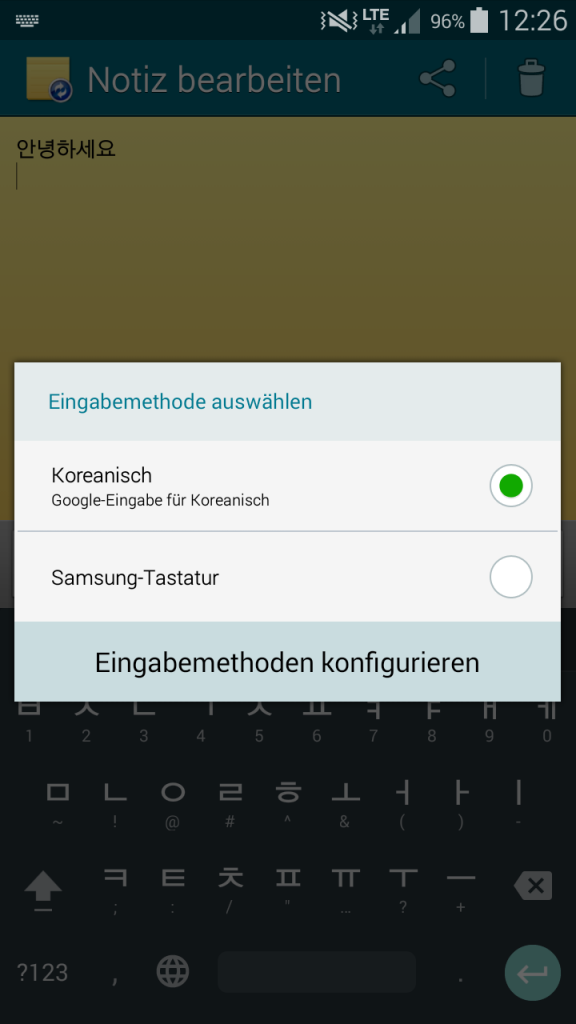
Windows XP, Vista, 7, 8

Also on Windows there is an easy and free way to enable Korean writing on the keyboard.
You can use any hardware keyboard layout, but it may not be convenient to type in Hangeul (한글) on another hardware keyboard layout than Korean/English.
Windows comes with a lot of international keyboards pre installed, that only have to be activated by the user. Windows may contact the Windows Update Servers to download additional files automatically.
To activate Korean Hangeul on your Windows Computer right click on the keyboard layout settings symbol in the task bar.
In the opened dialog click “Add” to add a language to your keyboard layouts.
A long list will appear in a new window. In this List select Korean language as shown in the image on the left.
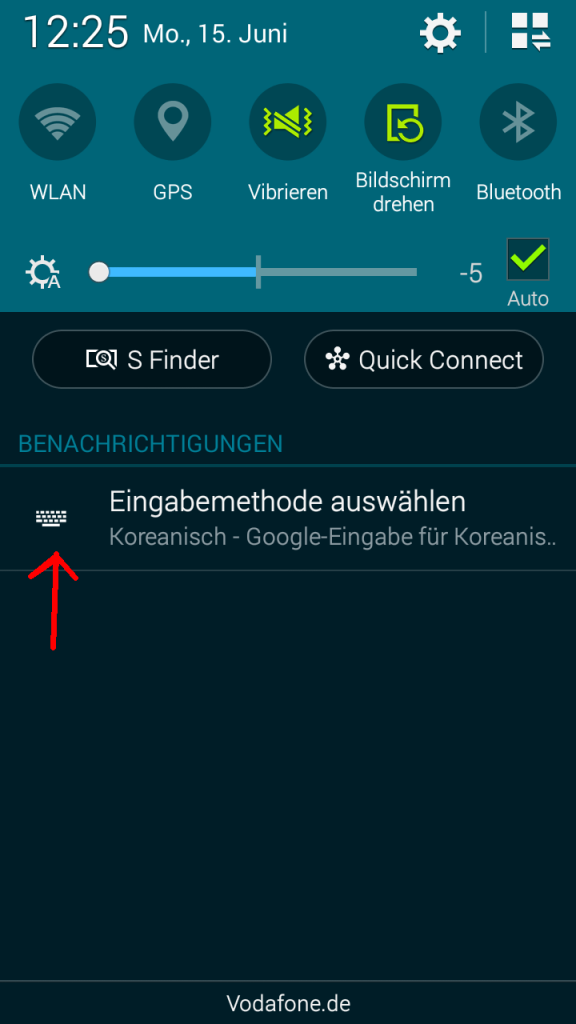

After adding the keyboard layou you can now easily access it in the task bar. Now left click (not right click!) on the symbol to choose the keyboard layout for input.
Note: The chosen input keyboard layout is not system global, but for the window you are focusing on only. So when you switch windows you will experience that the keyboard layout is changing depending on which window is focused.
This may be a bit confusing at the first try, so if you want to fix one language as the system default input keyboard layout you should right click on the symbol again and set you preferred language as default system input.
iPhone
iPhone users don’t have to install any new software or keyboard on their device. The iOS comes with pre installed international keyboard layouts that only have to be activated by the user.
Go to Settings >> General >> Keyboard >> International Keyboards
The list of International Keyboards is quite long and you have to scroll down a bit to find the Korean keyboard. Simply activate it.
You may use the keyboard by using the globe key when using a keyboard. You can then switch easily between all actived keyboard layouts.
Related Topics
These articles may also be of your interest:
- ASCII Table
- Special Characters in Unicode ASCII HTML and Latex
- Complete HTML Character table
- www.Covot.net an innovative multilingual online dictionary.