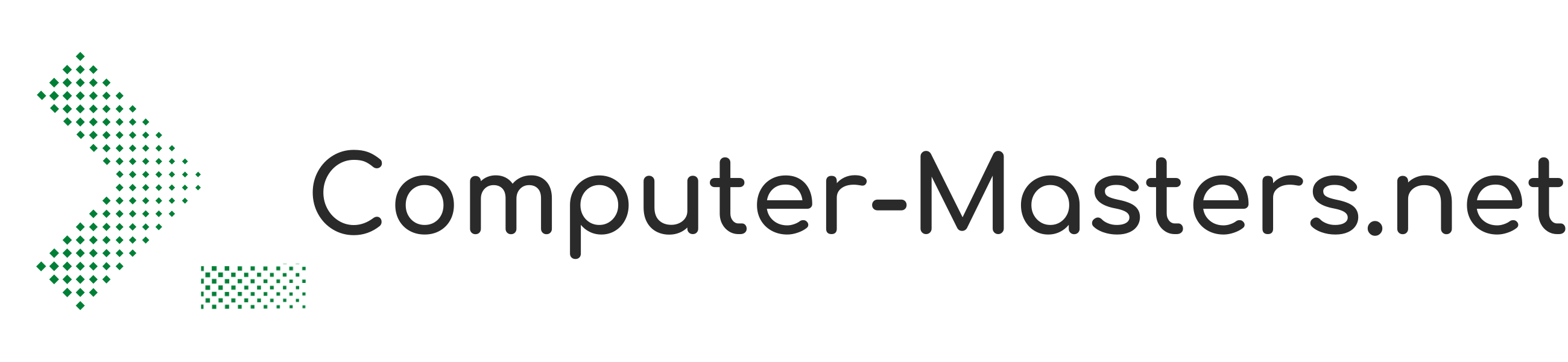If your printer does not print – even if the ink level is ok and there is enough paper in the printer – the Windows Printing Job Queue can also be one of the causes.
It can crash when starting large print jobs or if there are to many print jobs in the queue at the same time. You don’t need to be a computer expert to fix these problems on your own.
Step 1: Remove all jobs from the print job queue and stop the spooler service

First you should cancel all print jobs in the queue. To do so, click on the printer symbol in the Taskbar on the right side.
The Print Job Queue will open and you will find all the current print jobs. You can cancel a print job by clicking on it with the right mouse button and choosing “cancel”.
Sometimes this step may be enough to get rid of a broken print job. If you can empty the queue completely, you can just try to print your documents again.

Otherwise you may face the problem, that one or more of the print jobs are not removable from the list. In this case the Print Job Queue has crashed and you need to stop it and restart it.

Open the Windows Taskmanager by pressing Ctrl+Shift+Esc at the same time on the keyboard.
Change to the tab “Processes” andclick on “Show all Users’ processes”.
Now search for the spoolsv.exe Process. This is the Windows Print Job Queue.
Hint: If you press “s” on the keyboard while using the Taskmanager you will jump to through the processes starting with “s”. This will help you to find the process spoolsv.exe
Now stop the Print Job Queue by clicking on “spoolsv.exe” with the right mouse button and choose “End process”.
You need to confirm in the next window to really end the process.
The Windows Print Job Queue is now stopped even if the printer symbol is still visible in the Taskbar.
As the Spooler Service is now stopped you can not print anymore. Therefore continue with step 2 to start the Spooler service again.
Step 2: Start Spooler Service again

Just keep the Taskmanger opened as shown in step 1. Now change to the tab “Services”.
Click on the button “Services” on the bottom right as shown in the picture on the left.
A new window will open showing the Windows services.
Search for the Spooler Service in the list.
Hint: By pressing “s” on the keybard you can jump between the services starting with s.
Right click on the Spooler Service and choose “start”.
The Spooler Service (spoolsv.exe) is now started again.
If you unplugged your printer in step 1 you may plug it in now.
As you stopped and restarted the spooler, you now need to start all your print jobs again. Be aware that print jobs you did not remove in step 1 may start now without any further notification.

If you still face problems during printing sometimes only restarting the computer helps to tackle Spooler Service problems.